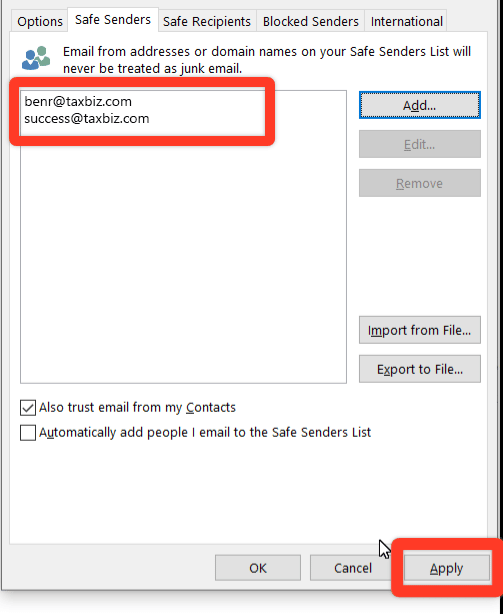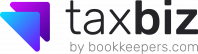Whitelist Emails from TaxBiz.com
Start, Grow, and Scale a successful Digital Tax Business.
First of all, thank you for subscribing to our newsletter!
We are excited to be a part of your TaxBiz journey. We will be sharing our best tips and tutorials to help you build and improve your tax skills.
But before we do that, we want to make sure that you can receive all of our emails.
Why is this important?
Many e-mail and internet service providers have put in aggressive programs and filtering system to block unwanted e-mails (also known as spam).
TaxBiz.com applauds their intention to protect all of us from spam, but everyone agrees that the current system is far from perfect.
Often these programs block e-mails that you actually want to get. Here’s how you can help the system prevent “false positives” and join the fight against spam.
Solution: White-list Emails from TaxBiz
A whitelist is a list of email addresses of people who you want to receive emails from (and the system will never block those).
It’s a way for you tell your email provider that Ben from TaxBiz.com is my friend, and I actually want to learn from him.
When you do this, email providers actually use your list to make adjustments to their overall filtering system which in turn helps the entire world!
Here’s how you can whitelist our emails before your delivery is interrupted
Of course, every e-mail system is different. Below are instructions for some of the more popular ones. If yours isn’t here, please contact your ISP’s customer service folks for their instructions.
Also if you forward us their answer, then we will add it on this page for others.
Gmail:
1. Login to Gmail, click on the gear icon and select “Settings”:
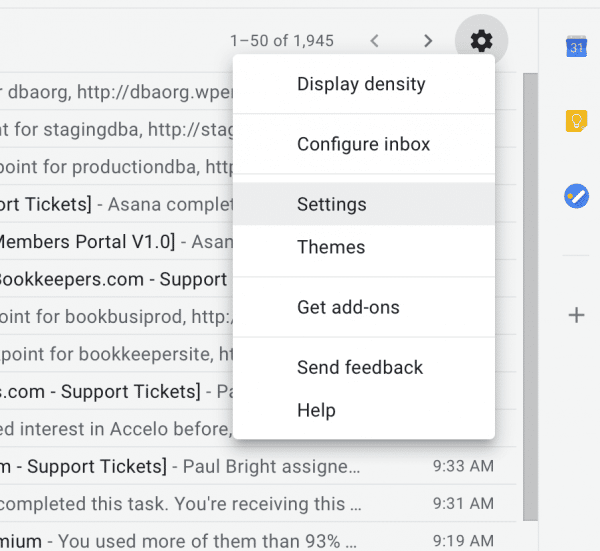
2. Select “Filters and blocked addresses”:
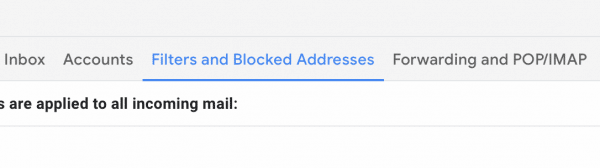
3. Select “Create a new filter”:
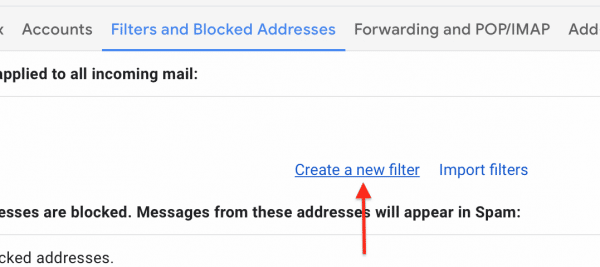
4. Add the email address that you want to whitelist to the “From” field. Here we added [email protected] and [email protected] to make sure that we never miss any notification:
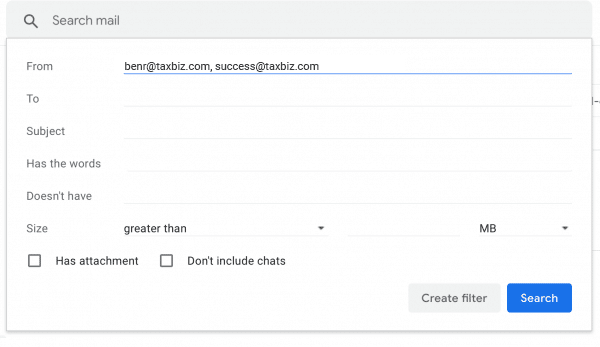
5. Check the “Never send to spam” box and click “Create Filter”. The email address will now be whitelisted!
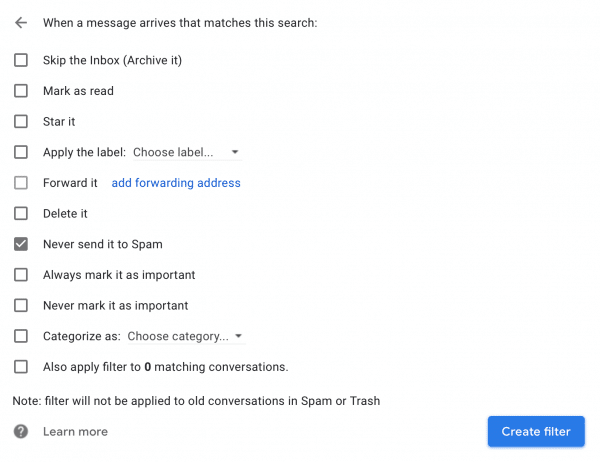
Yahoo Mail:
1. Hover to the Settings menu icon and select “Settings” and then “More settings”:
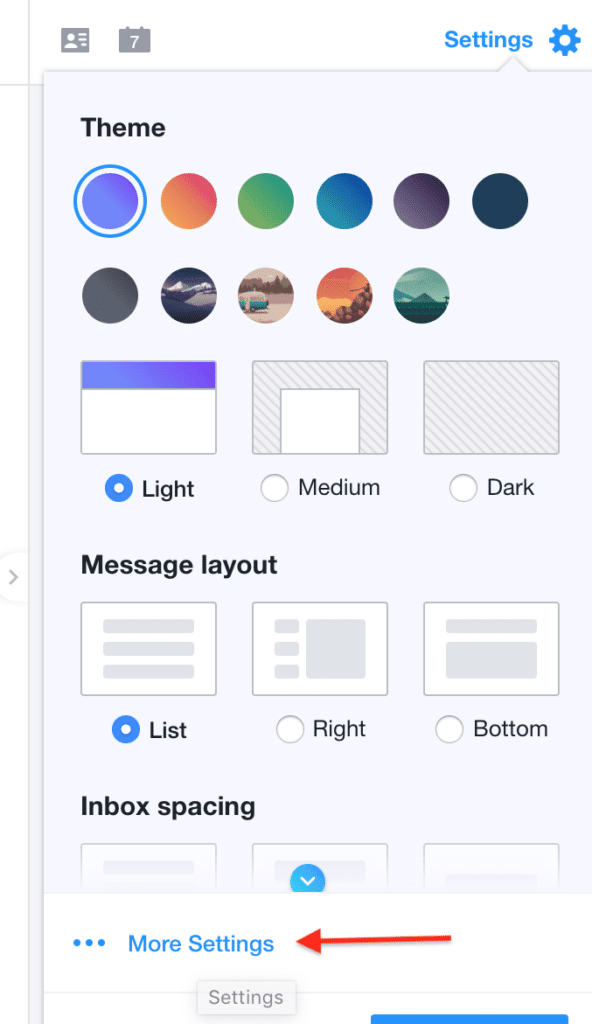
2. Choose “Filter” then click “Add new filter”:
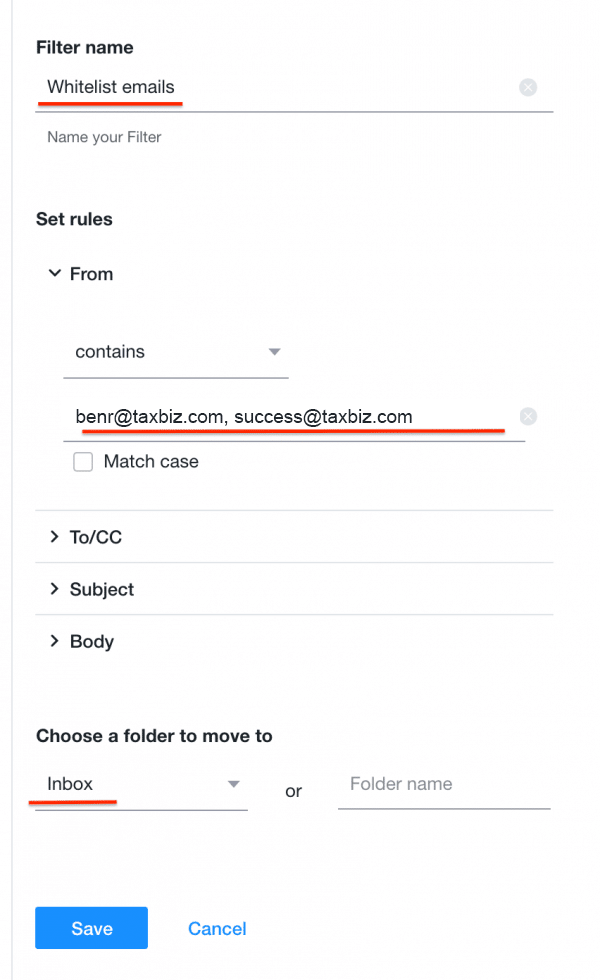
3. Enter a Filter name. In the Set rule dropdown, choose “contains” and then add the email address that you want to whitelist to the “From” field. Here we added [email protected] and [email protected]. Also, select “inbox” for the Folder. The email address will now be whitelisted!
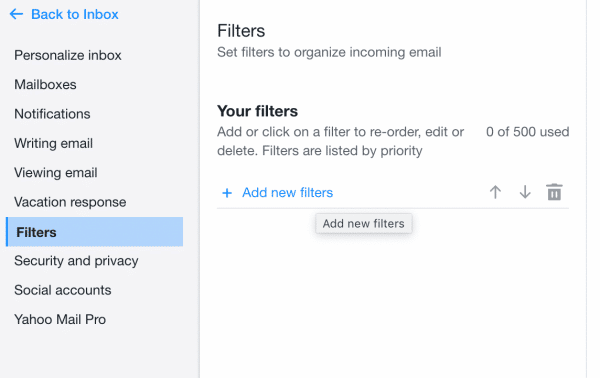
Mac Mail:
1. Select Mail | Preferences from the menu bar in Mac OS X Mail.
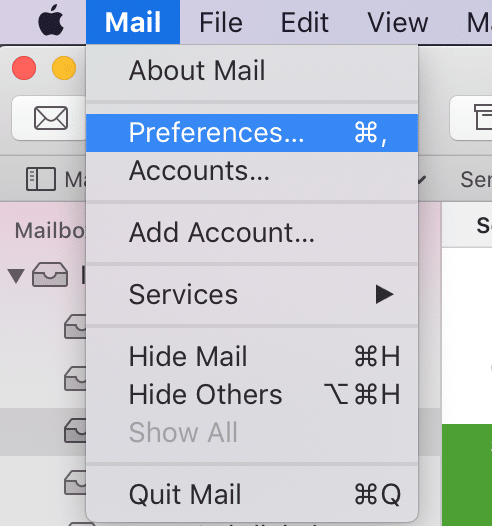
2. Click the Rules tab and click Add Rule.
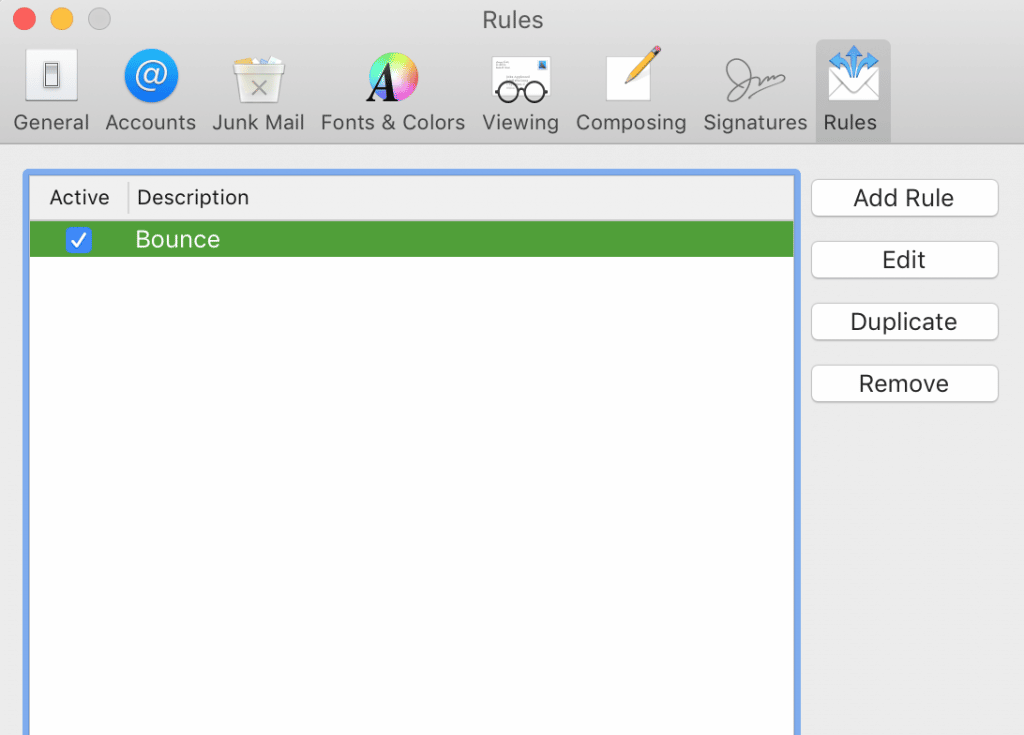
3. Type a name in the Description field, such as “Whitelist: taxbiz.com” to identify the new rule. Make sure the criteria reads If any of the following conditions are met and that the From field is followed by contains or is equal to. In the Perform the following actions section set the three fields to Move Message, to the mailbox, and Inbox or a different target folder.
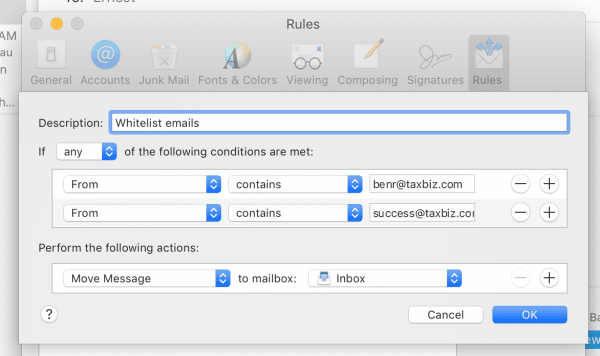
6. Click OK to save the rule. Then close the window. The email address will now be whitelisted!
Microsoft Outlook:
1. On the Ribbon, from the Home tab, in the Delete group, select Junk.
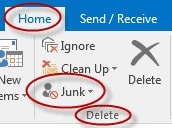
2. From the drop-down list, select Junk E-mail Options.
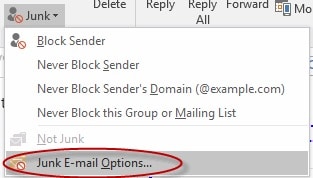
3. Select the Safe Senders tab then click Add.
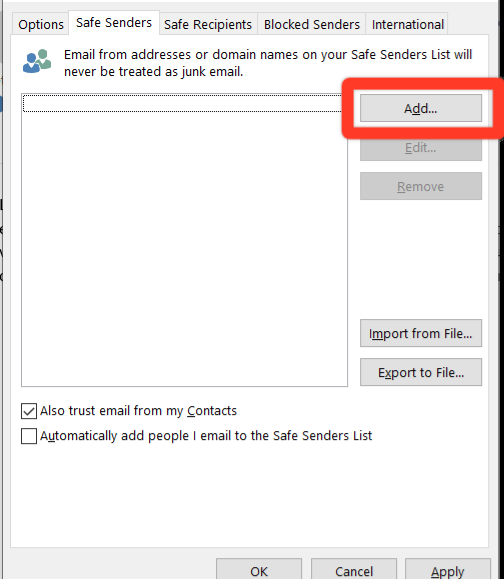
4. In the Add address or domain dialog box, type the email address, [email protected] and [email protected]. Then click Ok.
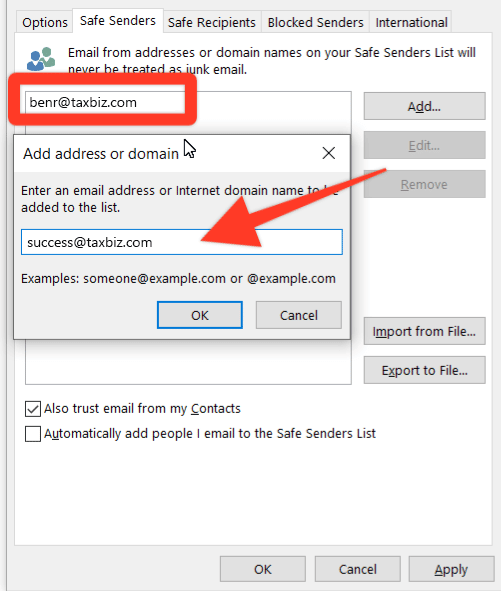
5. In the Junk E-mail Options dialog box, click Apply to save your changes. Emails from this sender will now be prevented from automatically going to your Junk E-mail folder.